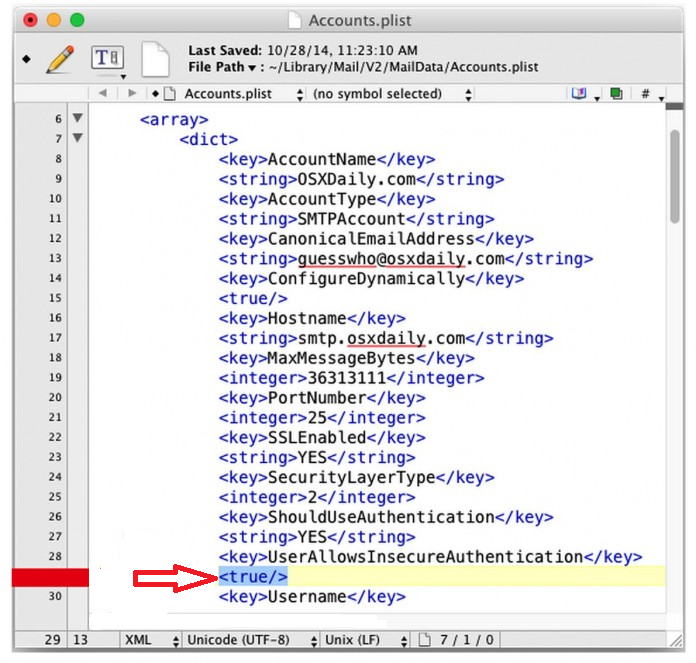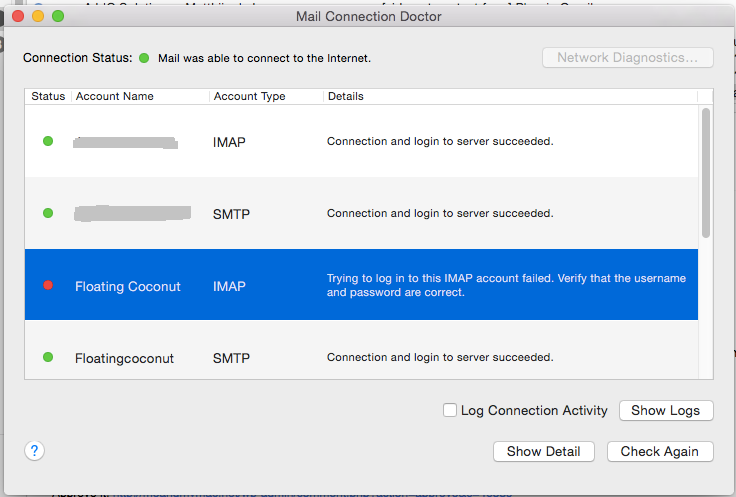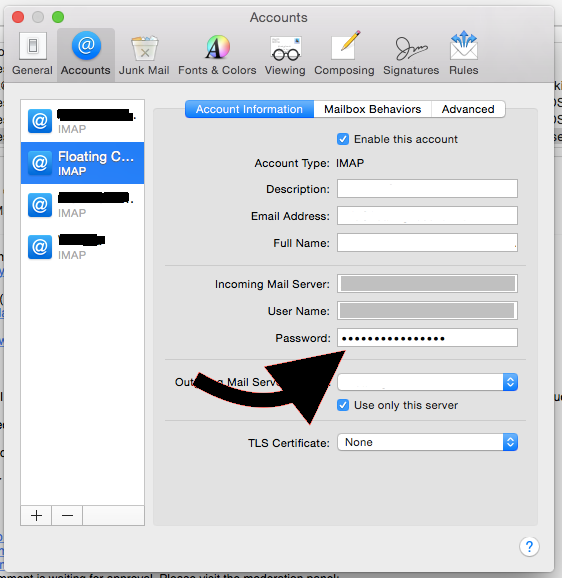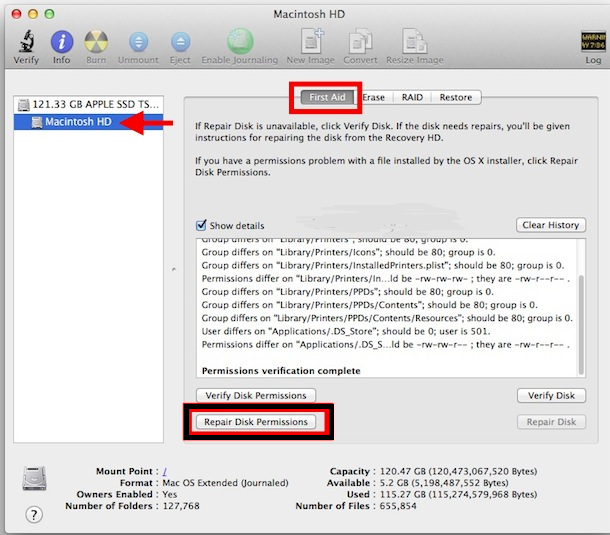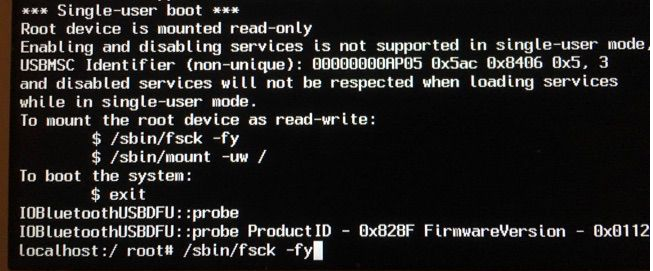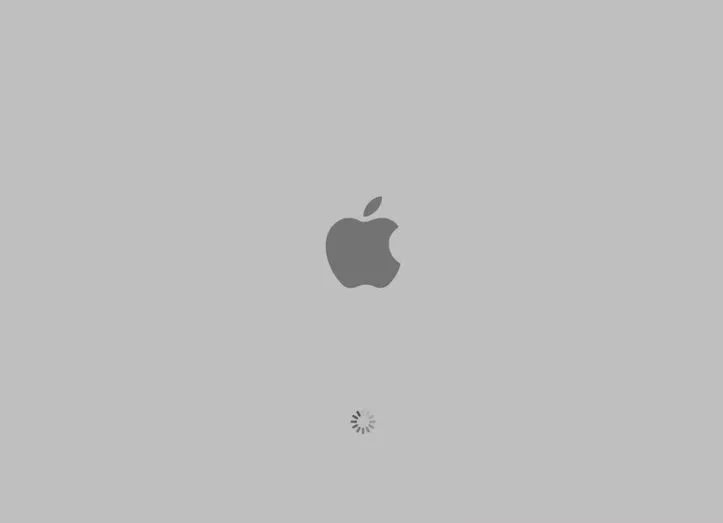Repair EMLX File – Manual Guide To Recover Email Message
EMLX file is a text based email message file used by Apple Mail. EMLX file gets corrupted due to virus attack, hardware failure, Incorrect Disk Permissions and damaged system files. In this article we will discuss about solutions to recover EMLX files.
What is EMLX File?
EMLX is file extension used by Apple's Mail (Mail or Mail.app) email client included in operating system Mac OS X Tiger. These are plain text file used to store single email message.
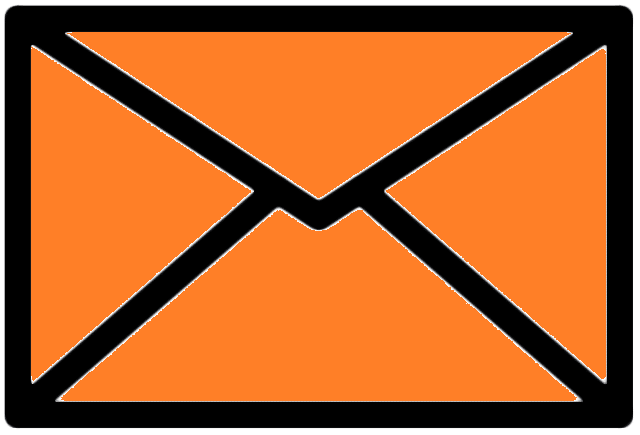
EMLX File Location
"~user/Library/Mail/Mailboxes/[mailbox]/Messages/" folder
or
"~user/Library/Mail/[account]/INBOX.mbox/Messages/" folder
Repair EMLX File
Solution #
Resolve Error "The Message Could Not Be Moved to the Mailbox Trash" by following :
- Go to mail folder and select the mail user want to move to other location.
Note : User here want to move mail from trash folder.
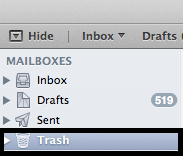
- Navigate to the Mailbox menu, and click "Rebuild" option :
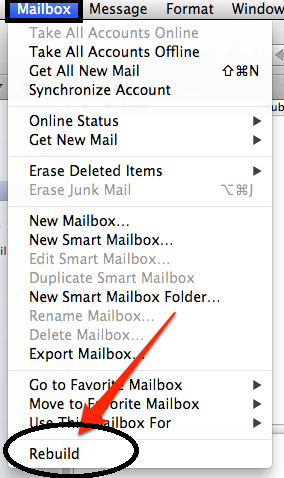
Solution #
Troubleshoot "Connection is timed out while sending an e-mail" and repair EMLX file
Cause :
To reduce amount of junk mail originating from Internet Service Provider domain, some Internet Service Providers block port 25 when you are outside their network.
Follow Steps :
- Go to ‘Mail‘ menu.
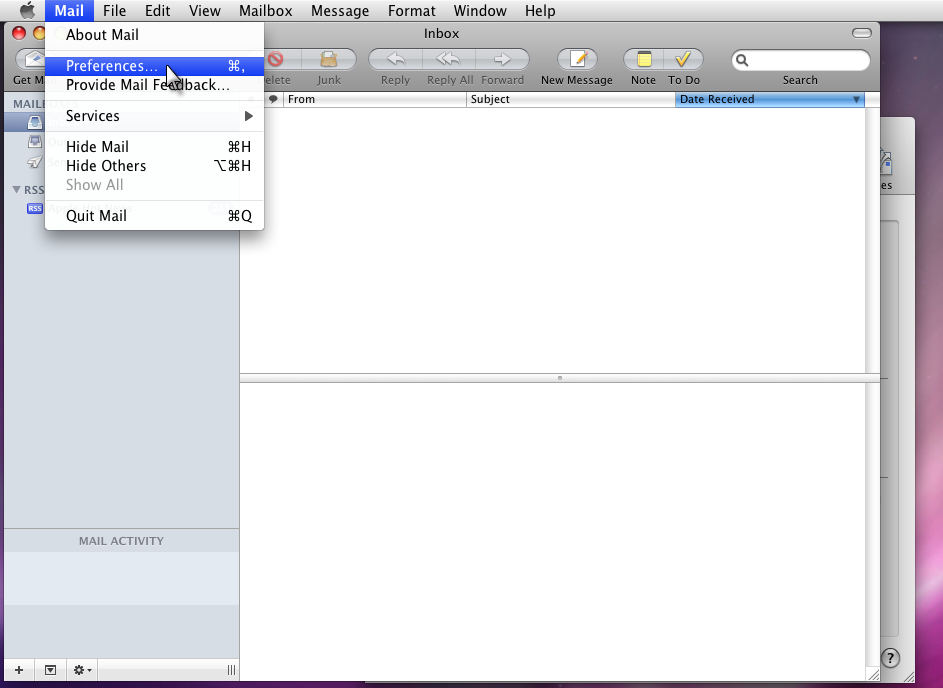
- Click Preferences. In preferences window click Accounts.
- Select the required ‘.Mac’ account.
- From the 'Account Information' menu, select 'Server Settings'.
- In the 'Server port' field, replace '25' to '587'.
- Click 'OK'.
- Close 'Preference' window.
Solution #
Steps to Resolve error mcmailerrordomain error 1030 and repair EMLX file:
Method 1 :
Users need to enter again SMTP server, email address and the password in the Mail app preferences. Follow :
- Launch Apple Mail Application , then click ‘Preferences’.
- Go to mail menu.
- Select Preferences from mail menu.
- Click Accounts tab.
- Select mail account having issues.
- From drop down Outgoing Mail Server (SMTP) at the bottom select Edit SMTP Server List…
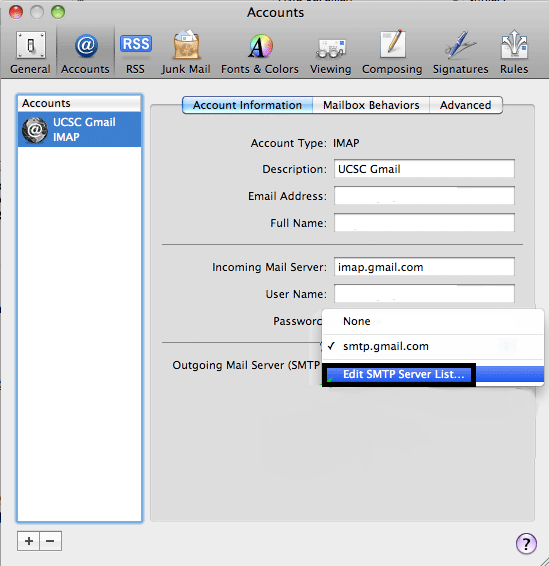
- From Edit SMTP Server List window select ‘Advanced’.
- Re-fill user name and password of account having issues.
- Click Ok.
Method 2 to restore EMLX file:
Solution #
Troubleshooting email sending/Receiving error and fix EMLX file:
- Go to Window.
- Select "Connection Doctor" from window menu.

- Mail Connection Doctor window opens up displaying connection status.
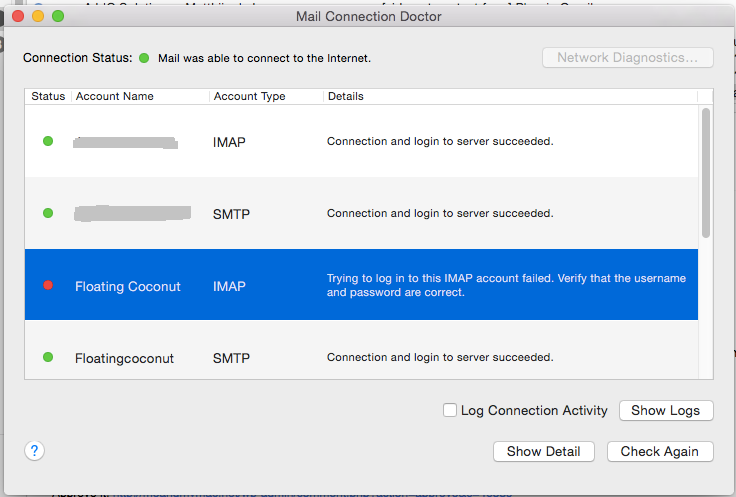
- User need to check the account for which connection fails.
- Click the account having problem.
- Account window opens up.
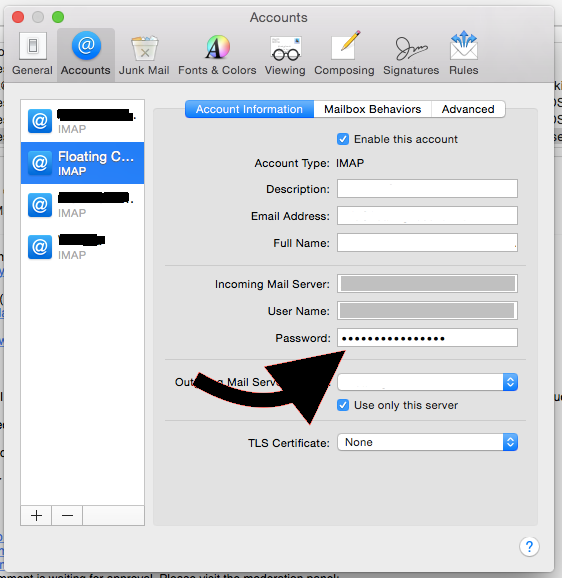
- Check user name password.
- Click "Advanced" tab in accounts window.
- Check email ports :
User can use any of the port number as per requirement :
Secure IMAP – port 993
Secure POP3 – port 995
Secure SMTP – port 465
Standard IMAP – port 143
Standard POP3 – port 110
Standard SMTP – port 25 / 587
- Save the Settings.
Solution #
Repair Disk Permissions by following steps :
- Open Disk Utility application.

- Select the disk from the left side menu to repair permissions for disk.
- Go to "First Aid" tab and click "Repair Disk Permissions" button at the bottom to recover EMLX file.
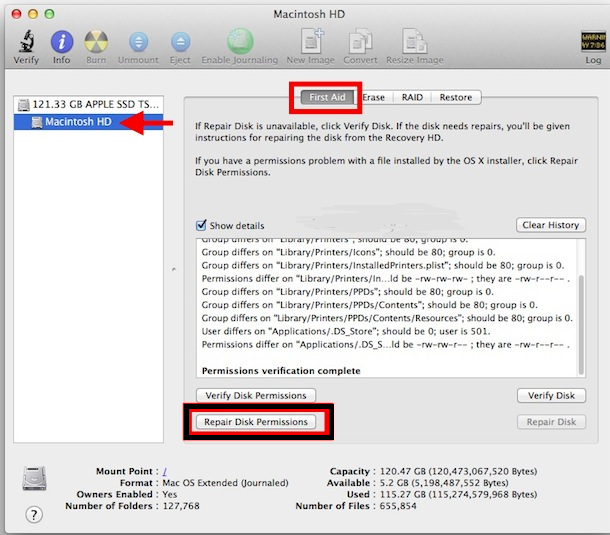
Solution # :
Repair system files using fsck in Single-User Mode
- Restart Mac OS into Single User Mode by holding keys Command+S during system boot.
- Text mode Terminal command prompt opens up.
- Type the given command in terminal command prompt and press Enter to start a file system check :
/sbin/fsck -fy
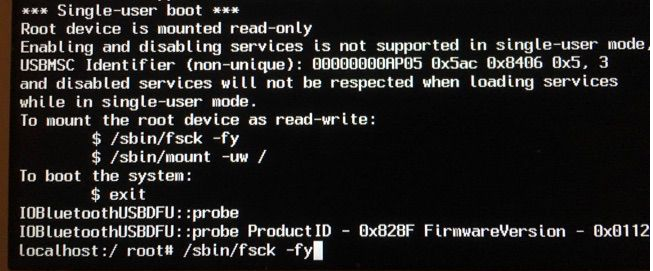
- fsck completes file check then user see message "File system was modified" message, then user should run "fsck -fy" again until user see message "The volume (name) appears to be OK" – this is standard procedure of using fsck.
- Type "reboot" to restart Mac OS.

Solution #
Start Mac in safe mode and repair EMLX file
- Shut down system.
- Restart Mac by holding "Shift" key until Apple logo appears.
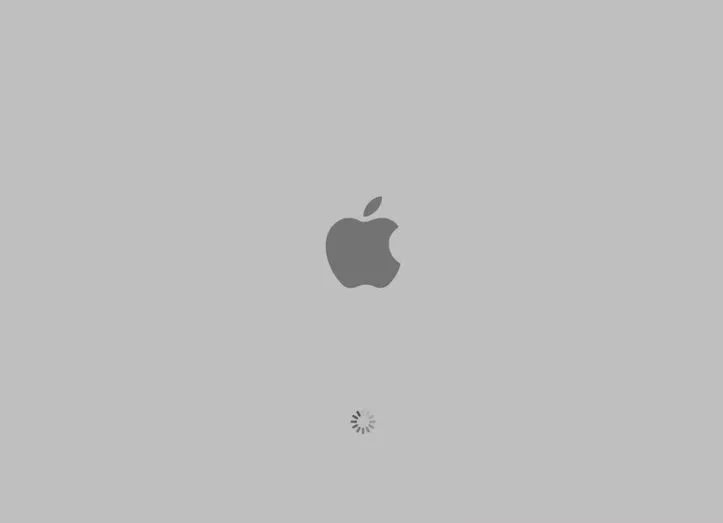
Solution #
Perform Apple Diagnostics / Hardware Test by following steps to test hardware is working properly and rebuild EMLX file:
- Shut down your computer. Press the power button to turn it back on.
- Press and hold D key before startup screen appears.
- It takes few minute for hardware test to start up.
- When process completes, select your language and click the right arrow.
- AHT console appears. User can choose any of test from following :
- To perform hardware test, press "T" key or test button.
- To perform diagnostic test, select "Perform extended testing" checkbox under the Test button before you click the Test button.
- To exit apple hardware/diagnostics test console , click Restart at the bottom of the window.
Conclusion
In this article we explored about EMLX files, causes of corruption, common errors and manual solutions to repair EMLX file. If above solutions fail to recover apple email message then use a trusted third party tool.
![]()
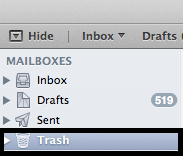
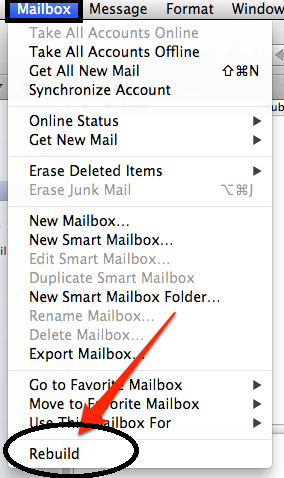
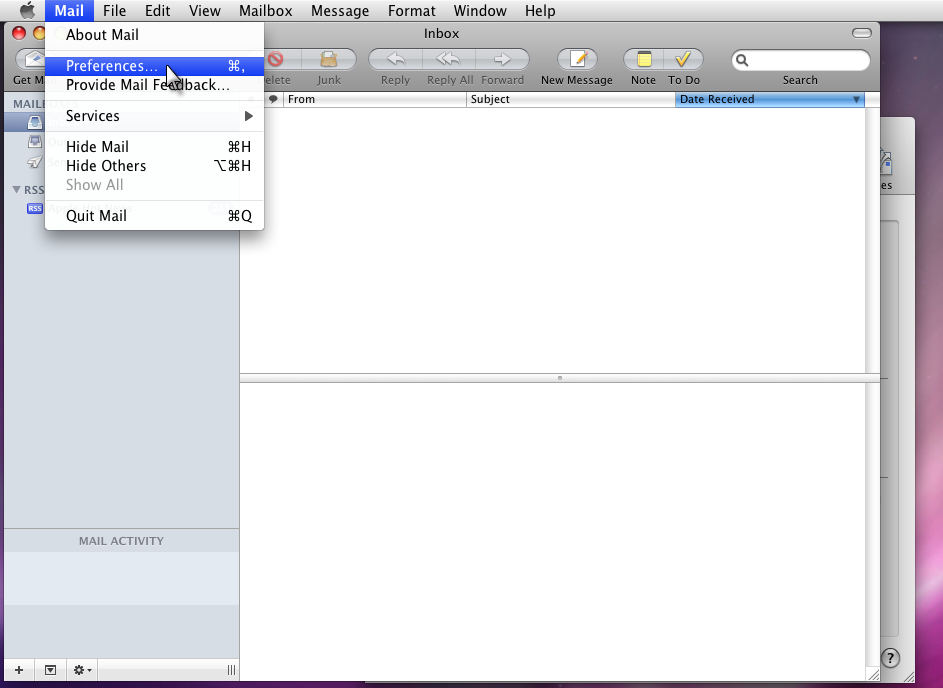
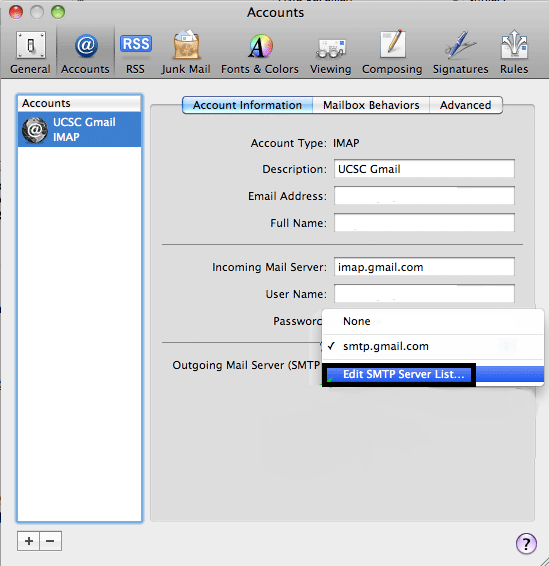
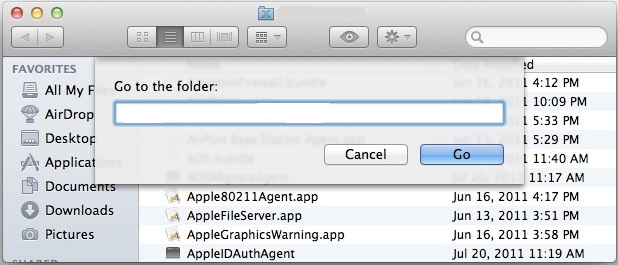

 to
to