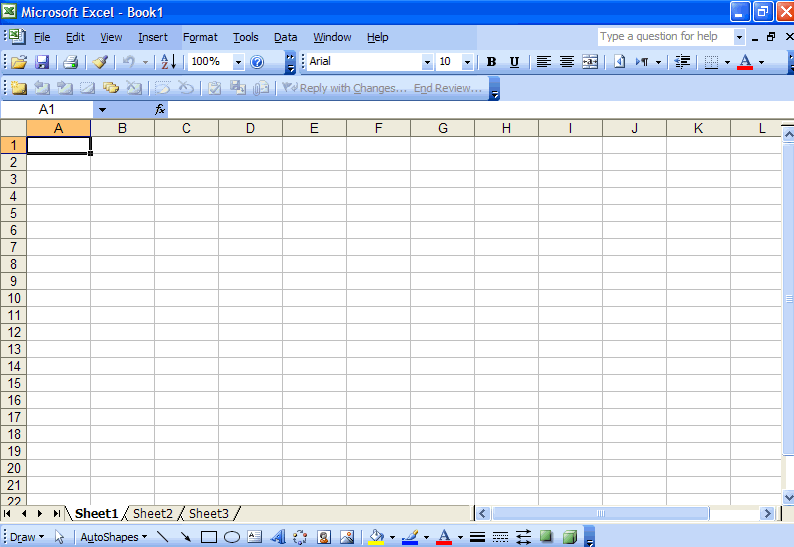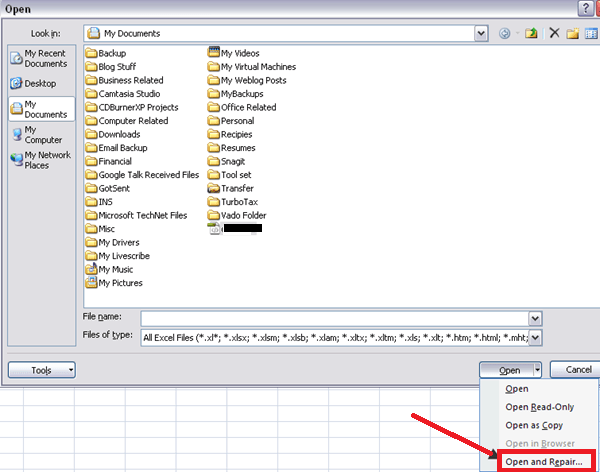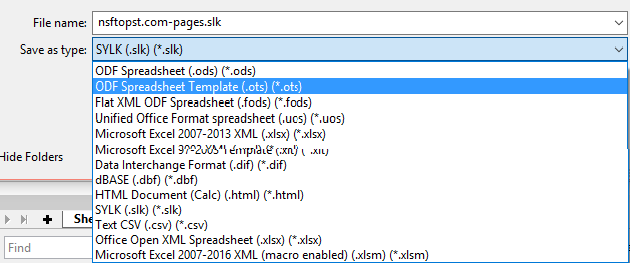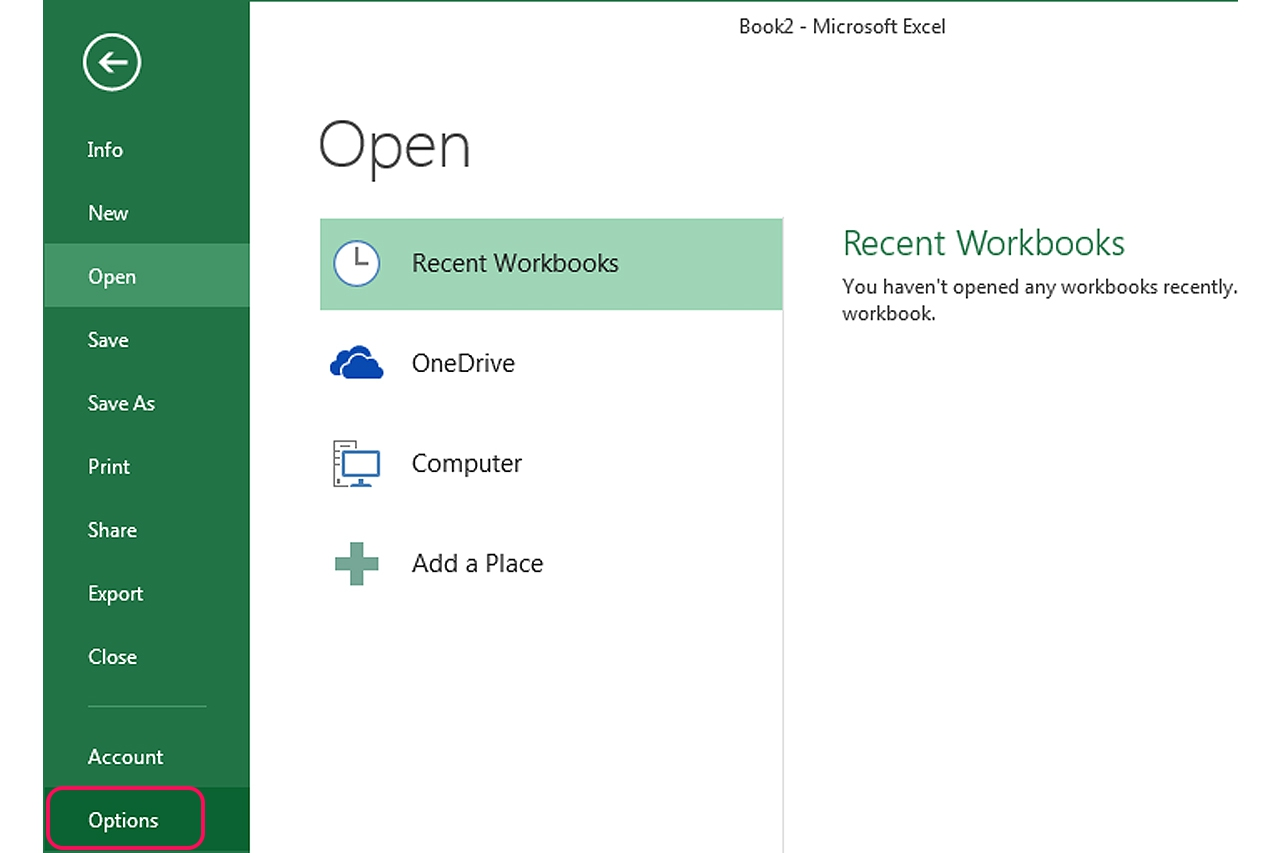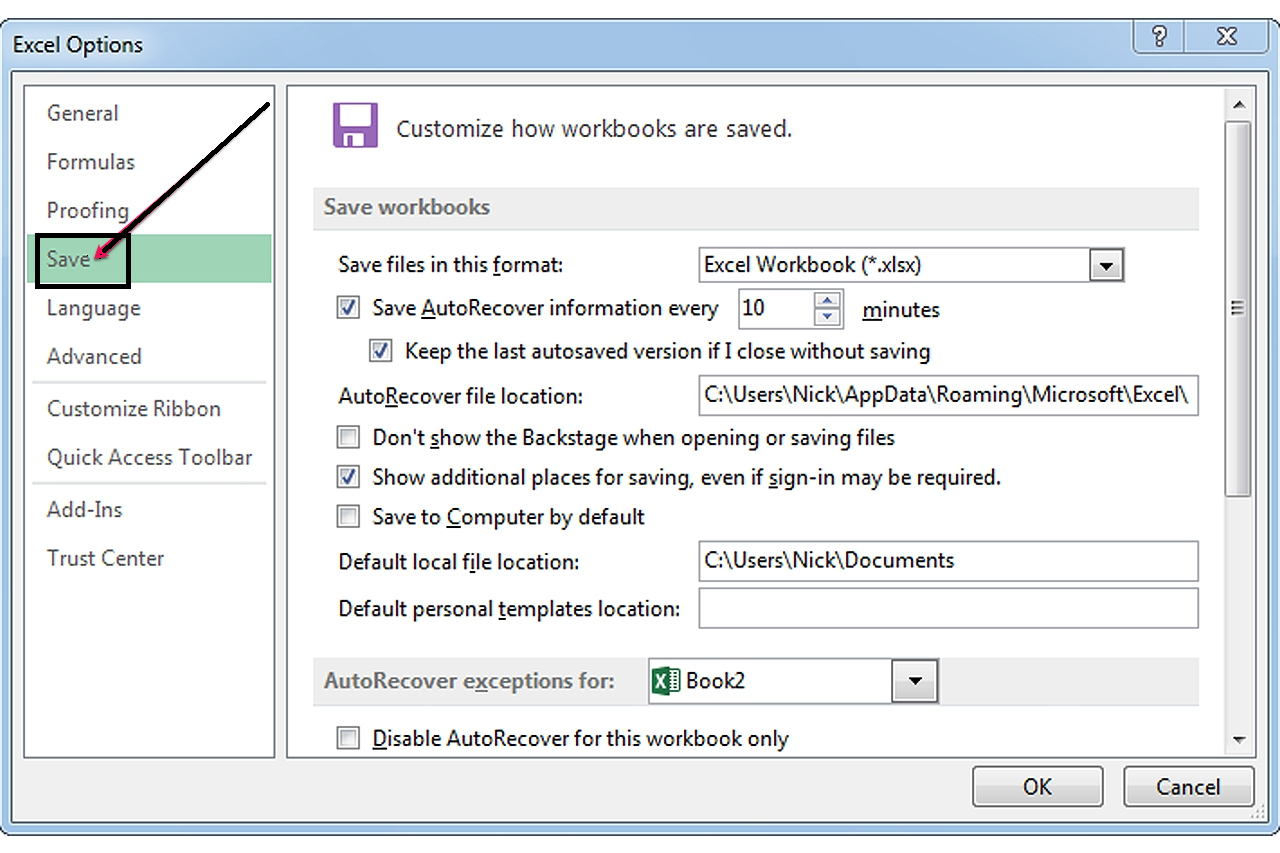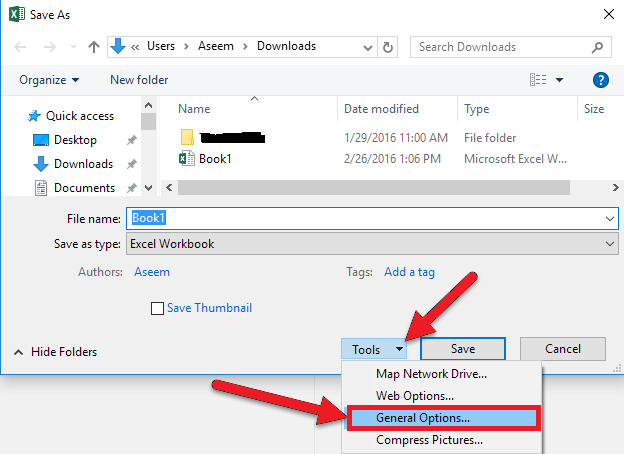Repair Solutions :
Solution : Repair XLSX file – Open & Repair option
Step 1: Launch Microsoft Excel.
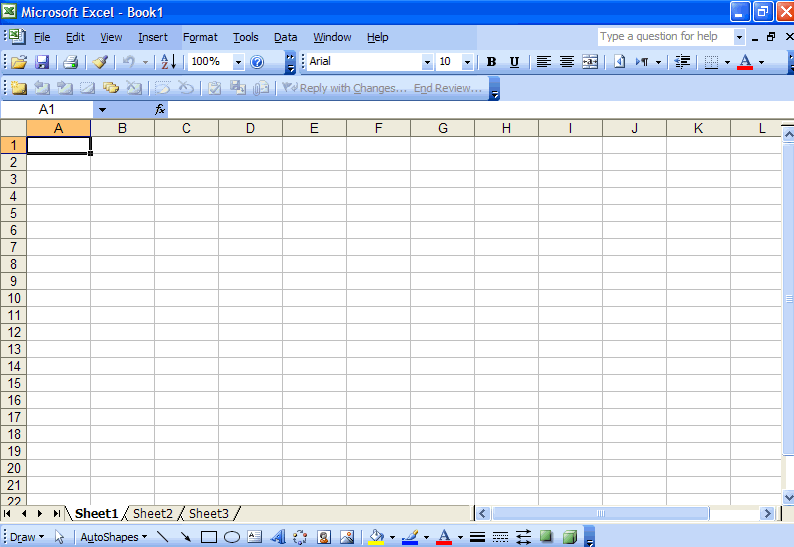
Step 2 : Click the File tab > Open Or press Ctrl+O.
Step 3: In Open dialog box, click on your Excel file and then click on the small arrow next to the Open button.
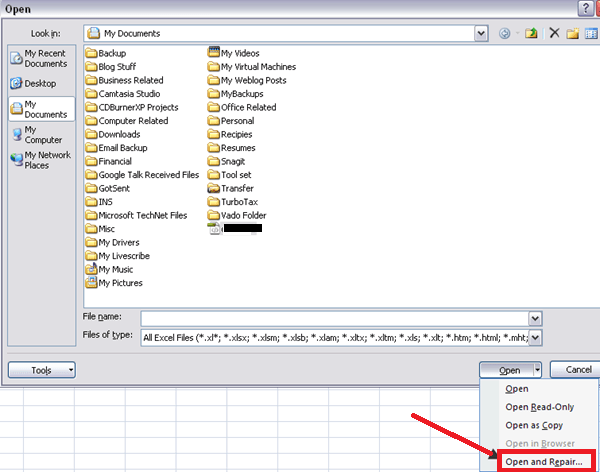
Step 4: click on Open and Repair option and user get a message asking if you want to recover as shown :

Solution # 2 Save File To Different Format to repair corrupt xlsx file
Click on File >> Save As. Choose SYLK (Symbolic Link) from the Save as type list and click Save.

User can use file formats given in drop down as given below :
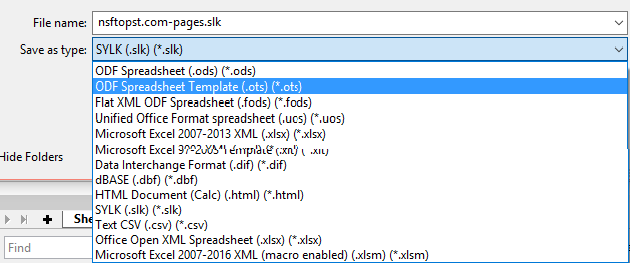
Solution # 3 : Delete Temp Folder to Repair XLSX file
Delete the contents of Temp folder :
- Go to location C:\Windows\Temp directory
- Restart tour computer.
Solution # 4 Use other spreadsheet software to open XLSX
Use spreadsheet program such as Excel Viewer, Kingsoft Spreadsheets, Google Sheets and others.
Solution # 5 Use Excel Auto-Save File feature to repair XLSX file:
Step 1 : Enable Excel Auto-Save Feature
- Open Microsoft Excel program
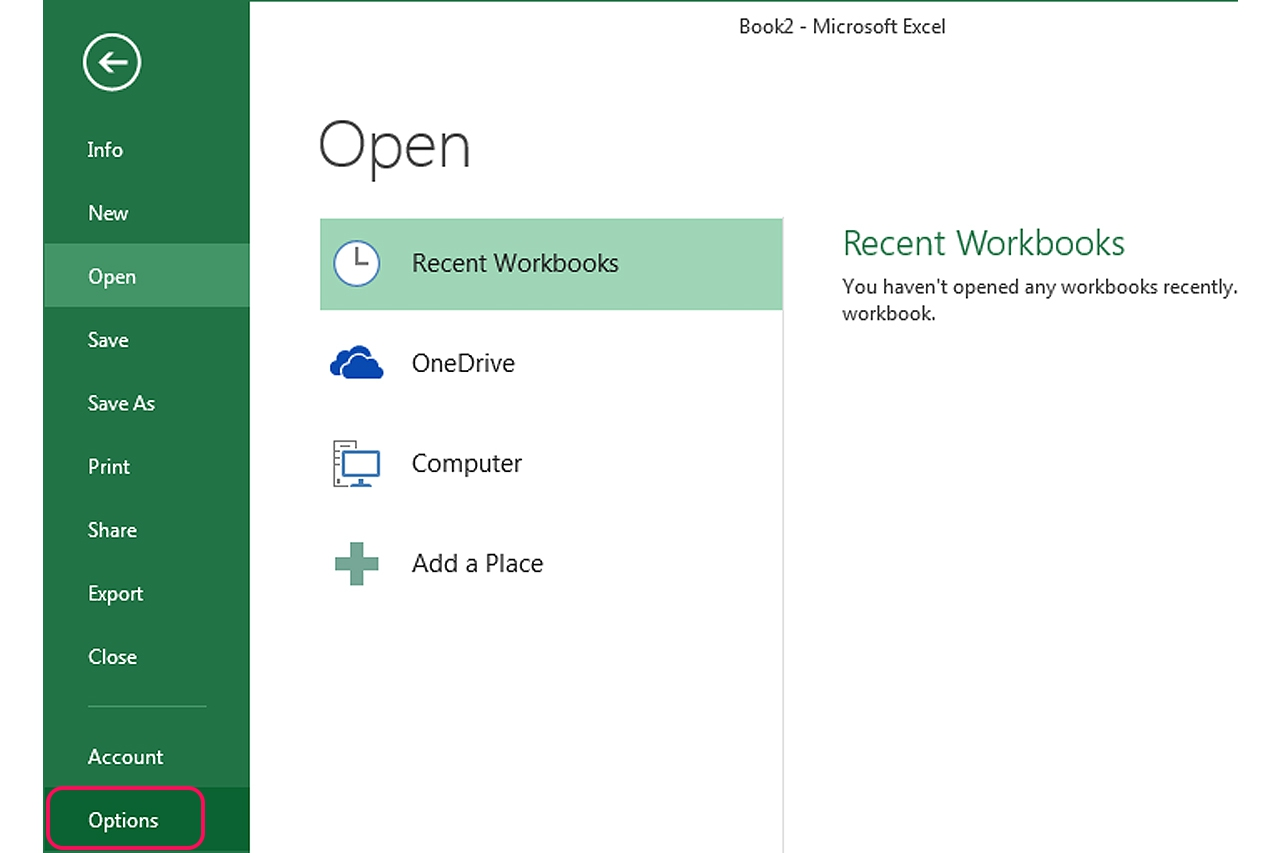
- Click "Options"
- Select the "Save" tab from the left menu to view all settings related to the Save.
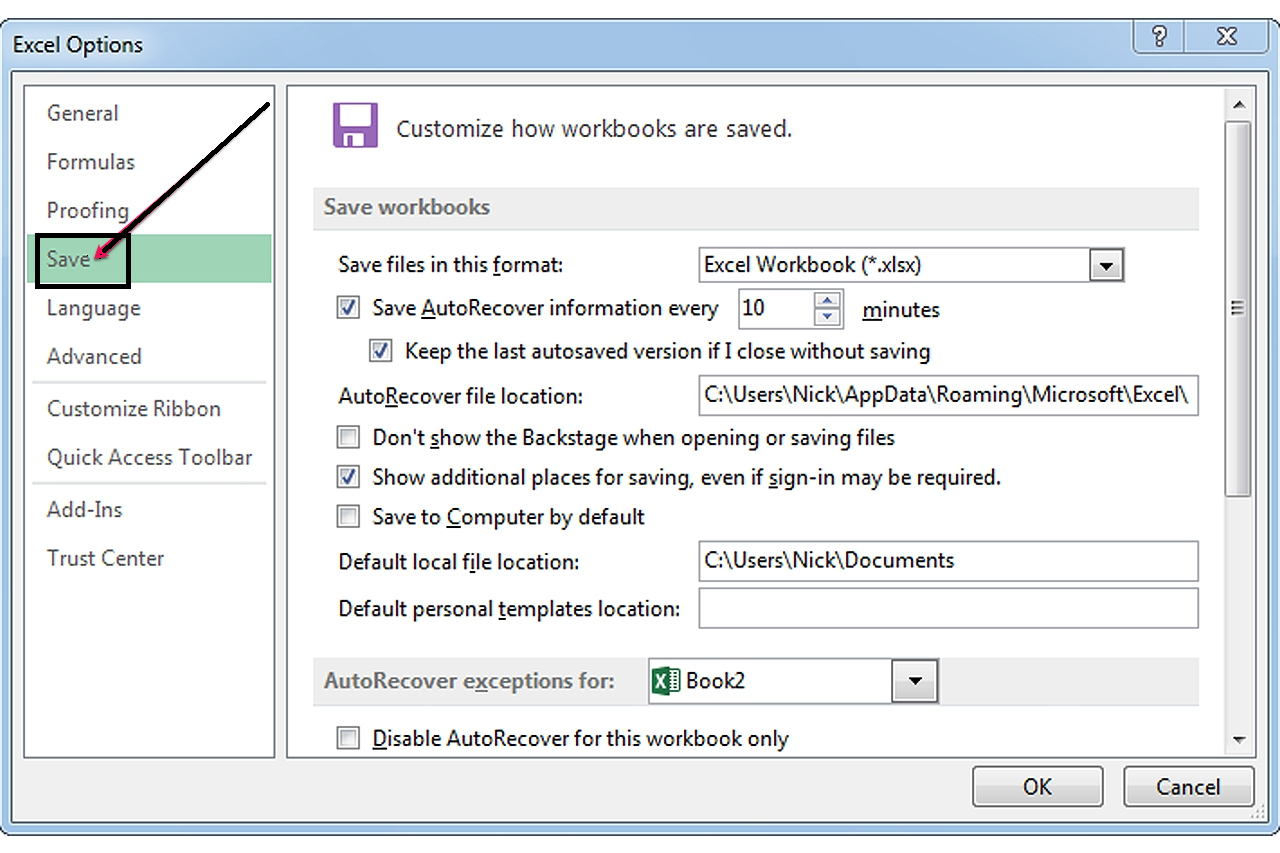
- Enter the "AutoRecover file location".
- Click OK button.
Solution # 6 : Repair xlsx file by Using Later Excel Versions
Excel file was created in Excel XP, Excel 2003, etc, or below versions try opening it in a later versions like Excel 2007 or Excel 2010 or newer versions.
Solution # 7 : Automatically save a backup copy of a workbook
- Click the Microsoft Office Button >>Save As
- Click the arrow next to Tools, then click General Options.
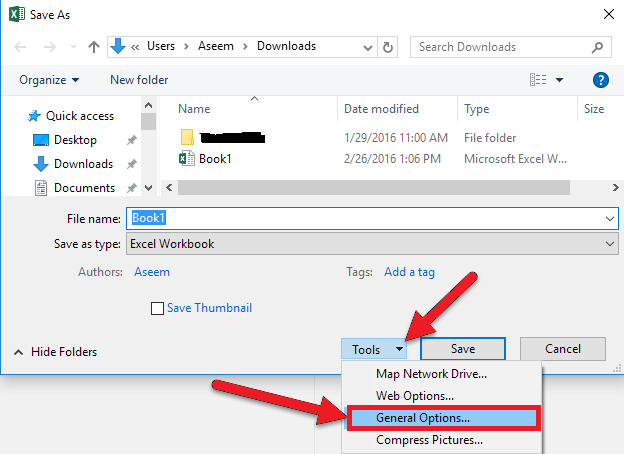
- Select the "Always create backup" check box.
Solution # 8 Use a macro to extract data from a corrupted workbook
To use a macro, do the following:
1. Enter the following macro code in a module sheet:
Sub GetChartValues94()
Dim NumberOfRows As Integer
Dim X As Object
Counter = 2
Calculate the number of rows of data.
NumberOfRows = UBound(ActiveChart.SeriesCollection(1).Values)
Worksheets("ChartData").Cells(1, 1) = "X Values"
' Write x-axis values to worksheet.
With Worksheets("ChartData")
.Range(.Cells(2, 1), _
.Cells(NumberOfRows + 1, 1)) = _
Application.Transpose(ActiveChart.SeriesCollection(1).XValues)
End With
' Loop through all series in the chart and write their values to
' the worksheet.
For Each X In ActiveChart.SeriesCollection
Worksheets("ChartData").Cells(1, Counter) = X.Name
With Worksheets("ChartData")
.Range(.Cells(2, Counter), _
.Cells(NumberOfRows + 1, Counter)) = _
Application.Transpose(X.Values)
End With
Counter = Counter + 1
Next
End Sub
2. Insert a new worksheet into your workbook and rename it ChartD. Select the chart from which user want to extract the data values.
3. Run the GetChartValues94 macro.
The data from the chart will be placed on the ChartD worksheet and rebuild corrupt excel file