Solutions To Repair CHM File
Solution #
User opens CHM file using PowerShell Help file viewer gets error "Navigation to the webpage was canceled". Follow steps to resolve above error :
Method 1
Step 1: Click Start, type cmd, right-click and select Run as administrator.
Step 2: Click Start and in search type "run".
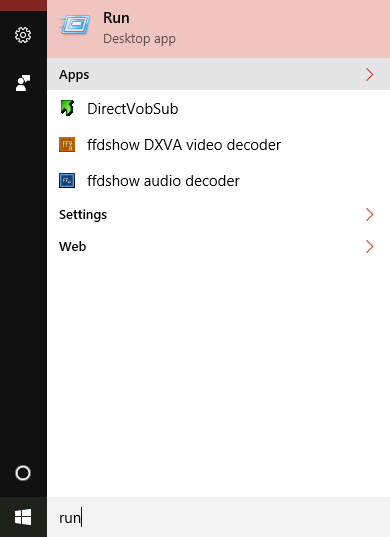
Step 3: Type cmd.
Step 4: Enter the following command in command prompt and press Enter.
regsvr32 hhctrl.ocx
After execution of command user gets a success message "DllRegisterServer in hhctrl.ocx succeeded".
Method 2 – Recover CHM file with manual guide
step 1 : Right click CHM file and click properties.
Step 2 : In "General" tab of "Properties" dialog box, click "Unblock" button under "Security" section.
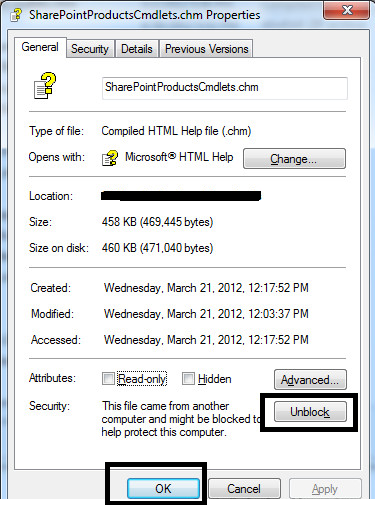
Step 3 : Click "Apply" and "OK" to save the settings.
Note : Help socumentation is from trusted source them only use method 2.
Solution #
Troubleshoot Error " Problems with this Web page might prevent it from being displayed properly or functioning properly. In the future, you can display this message by double-clicking the warning icon displayed in the status bar"
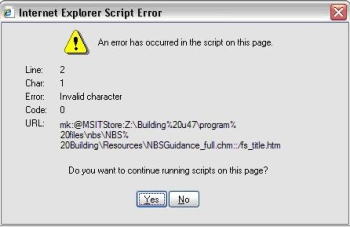
Method 1: Fix chm file and troubleshoot script errors.
Follow steps to Verify Active Scripting, ActiveX, and Java are not blocked by Internet Explorer
- Start Internet Explorer.
- Go to Tools menu, click Internet Options.
- In the Internet Option dialog box, click the Security tab.
- Click Default Level.
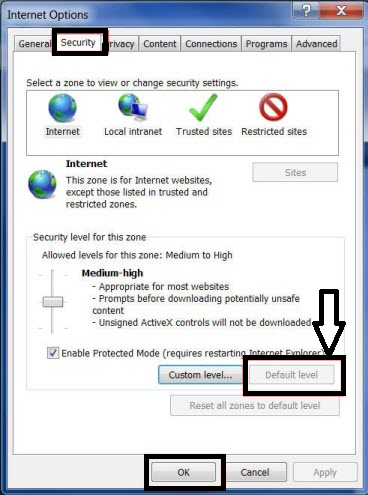
- Click OK.
Method 2 : Remove all temporary internet files and repair CHM file.
Solutions works for Internet Explorer 11/10/9/8
- Start Internet Explorer.
- Go to Tools menu, click Internet Options.
- Click General tab.
- Under Browsing History section, click Delete.
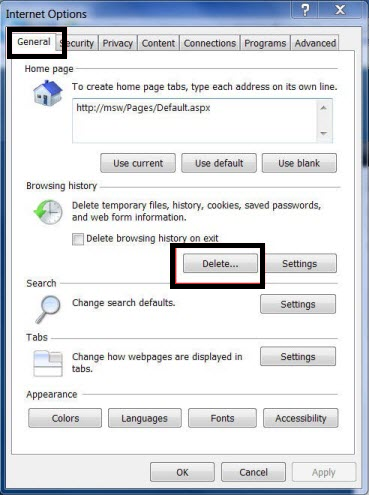
- In Delete Browsing History dialog box, click following check boxes, and then click Delete:
1. Temporary Internet Files
2. Cookies
3. History
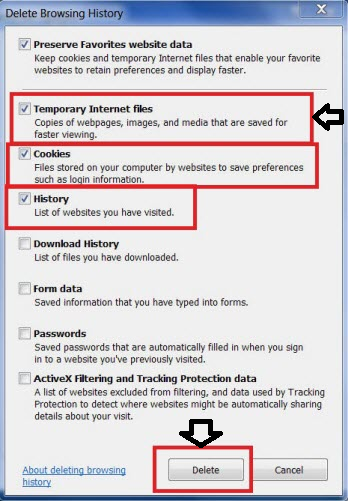
- Click Ok.
To remove all the temporary Internet files for Internet Explorer 7 follow :
- Start Internet Explorer browser.
- Go to Tools menu, click Internet Options.
- Click General tab.
- Under Browsing History section, click Delete, and then click Yes when you are prompted to confirm.
- In Delete Browsing History dialog box, under Temporary Internet Files section, click Delete Files, and then click Yes when you are prompted to confirm.
- Under Cookies, click Delete Cookies option, and then click Yes when user is prompted to confirm.
- Under History, click Delete History option , and then click Yes when user is prompted to confirm.
- Click Close, and then click OK to close the Internet Options dialog box.
To remove all the temporary Internet-related files for Internet Explorer 6 follow steps to repair chm file :
- Start Internet Explorer.
- Go the Tools menu, click Internet Options.
- Click General tab.
- Under Temporary Internet files section, click Settings.
- Click Delete Files option , and then click OK.
- Click Delete Cookies option , and then click OK.
- Under History, click Clear History, and then click Yes.
- Click OK.
Method # 3 Disable Script Debugging
Note : Turn off notification about script errors in Internet Explorer browser (solution works for Internet Explorer 11, Internet Explorer 10, Internet Explorer 9, Internet Explorer 8 and Internet Explorer 7)
Follow below given steps to repair corrupt CHM file :
- Start Internet Explorer.
- Go to the Tools menu, click Internet Options.
- Click Advanced tab, uncheck option Display a notification about every script error box, and then click OK.
To Turn off the Scripting Debugger (solution works for Internet Explorer 6) follow steps to rebuild CHM :
- Start Internet Explorer.
- Go the Tools menu, click Internet Options.
- On the Advanced tab, check option Disable script debugging box, and then click OK.
Solution # To resolve " The page cannot be displayed" follow :
Method 1 :
Cause of Error : The system file  is corrupted, or unregistered.
is corrupted, or unregistered.
Step 1 : Run "regsvr32 hhctrl.ocx" command from the command line to register the library in the system.
Method 2 :
Cause : CHM files are stored in the folder with '#' (HASH) CHARACTER IN THE storage PATH. Hash character represents an anchor in HTML so the CHM viewer fails to resolve the storage path and retrieve the content.
Step 1: Remove '#' (hash) character from the directory name. Avoid using characters such as '?', '&', and '+' characters in directory names.
Method 3
Cause : A security update for windows block access to CHM files
Repair CHM file by following steps :
- Run windows Explorer.
- Right click CHM file.
- Select properties from menu displayed by right clicking.
- Click "Unblock" button below Advanced button on General page.
- Click Apply to show the content.
![]()
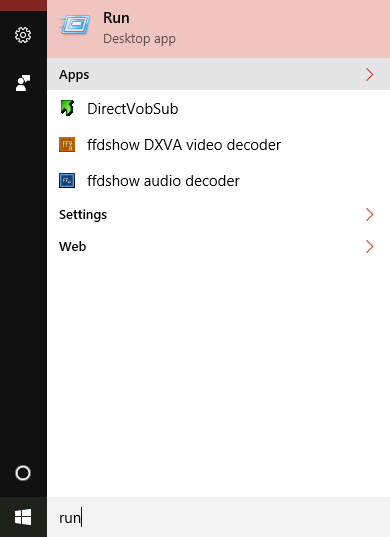
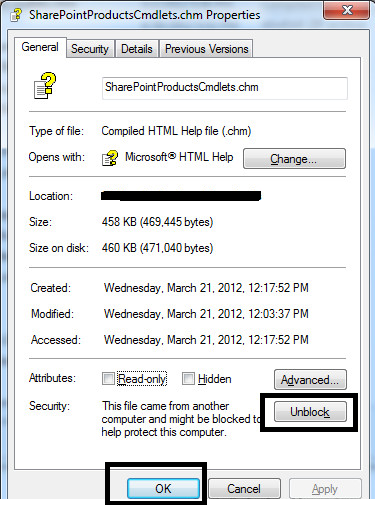
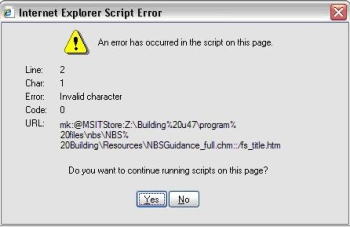
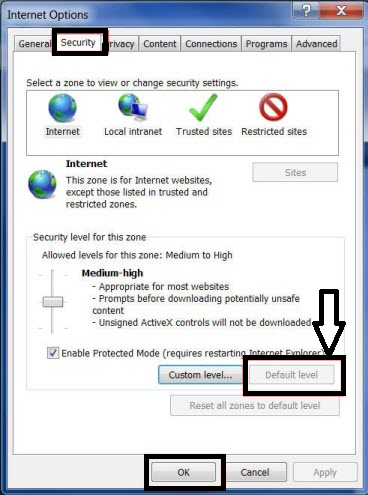
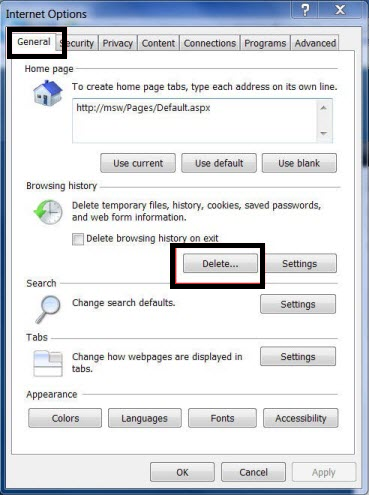
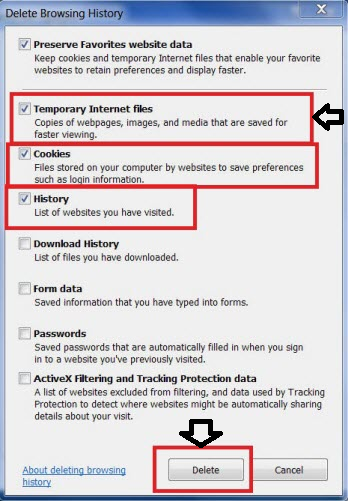
 is corrupted, or unregistered.
is corrupted, or unregistered.